I have been having problems with the performance of Google Chrome on my Windows 11 laptop for a while. System level CPU, memory, disk and network usage are all low based on the task manager numbers, yet Google Chrome runs very slow and it also impacts the overall system performance to make the computer hard to use and the UI choppy. I have a laptop with an 11th Gen 8 core Intel processor, and 64GB of RAM which should be more than enough to handle a bunch of Chrome browser tabs.
After trying multiple things, I narrowed the problem down to the Windows 11 efficiency mode feature. If you check your Google Chrome processes in task manager, you will see that there is a leaf icon next to the Chrome application and most of its sub processes. This is what the leaf icon looks like:

This is a screenshot of task manager with Chrome processes expanded:
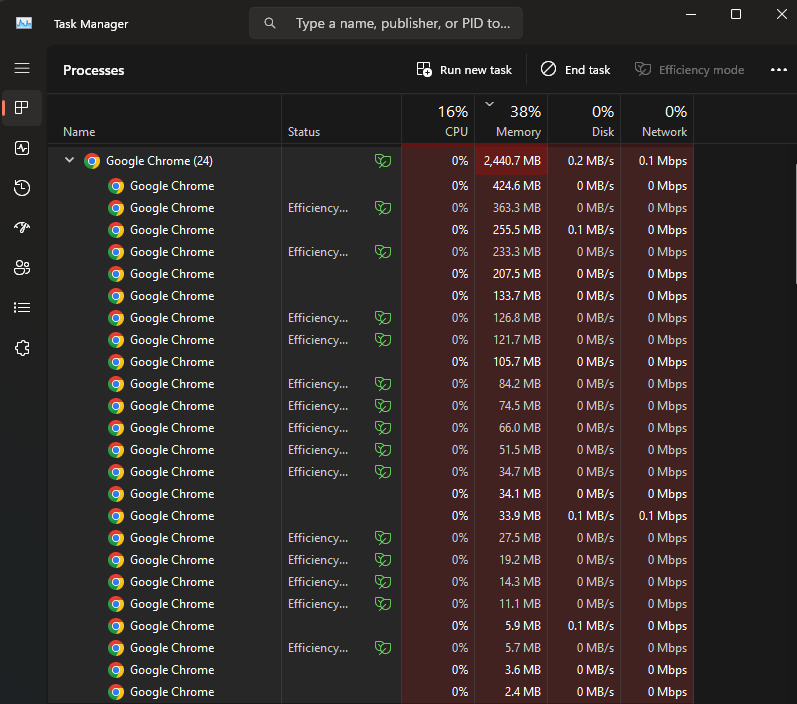
This limits the resource use of Chrome, even when it needs more resources to run with proper performance. You can disable efficiency mode for a specific process, but there are way too many processes and it keeps coming back when you restart Chrome:
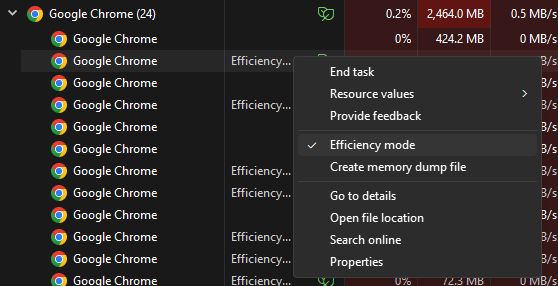
I didn’t see a way to disable efficiency mode globally in Windows 11, but there is a way to run a specific application (Google Chrome in this case) with efficiency mode disabled. You need to find the Chrome icon and edit the “Target” value from:
"C:\Program Files\Google\Chrome\Application\chrome.exe"
To:
"C:\Program Files\Google\Chrome\Application\chrome.exe" --disable-features=UseEcoQoSForBackgroundProcess
The icon can be found at the following location:
C:\ProgramData\Microsoft\Windows\Start Menu\Programs
Screenshot of the icon location:
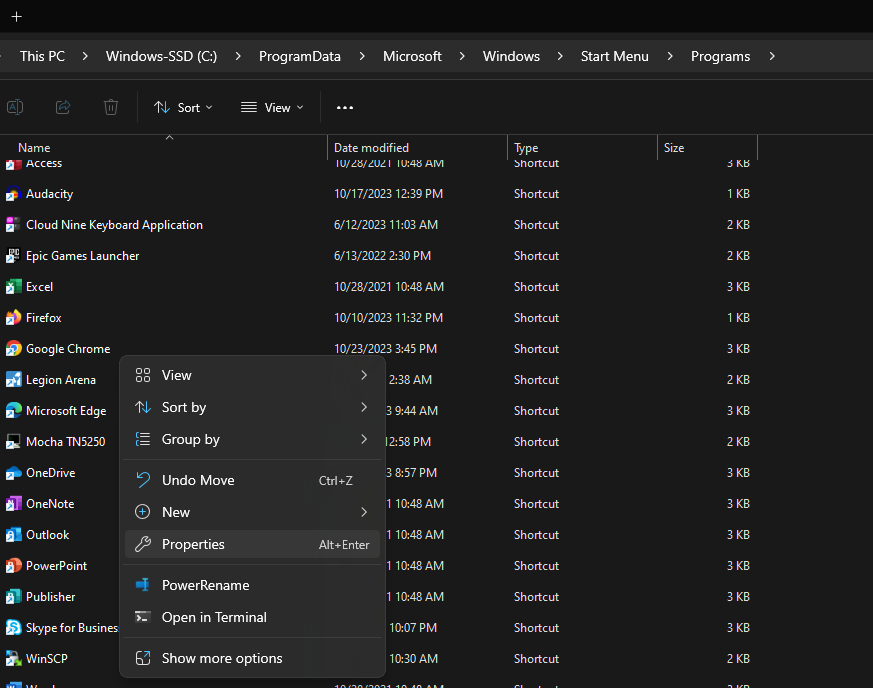
Properties modal:
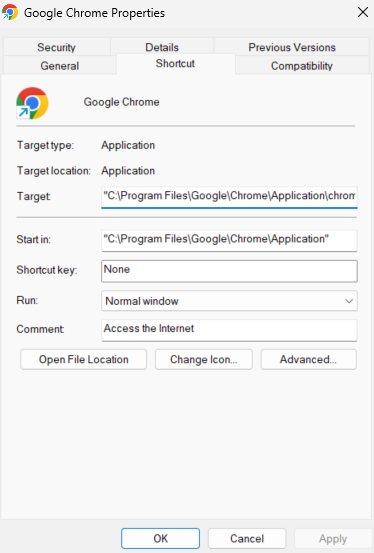
With this change, Chrome always starts without efficiency mode. It resolved the choppy performance problem for me.
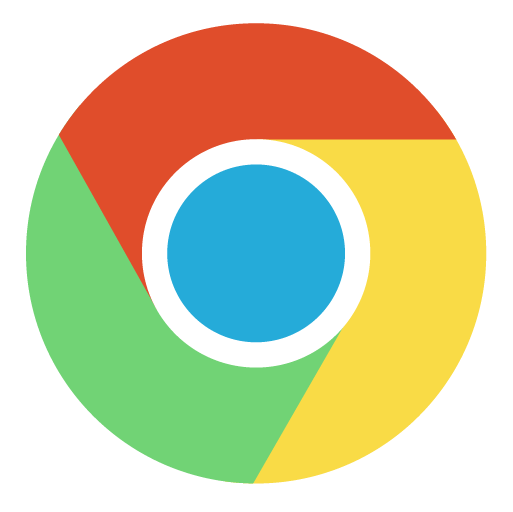
Leave a Reply